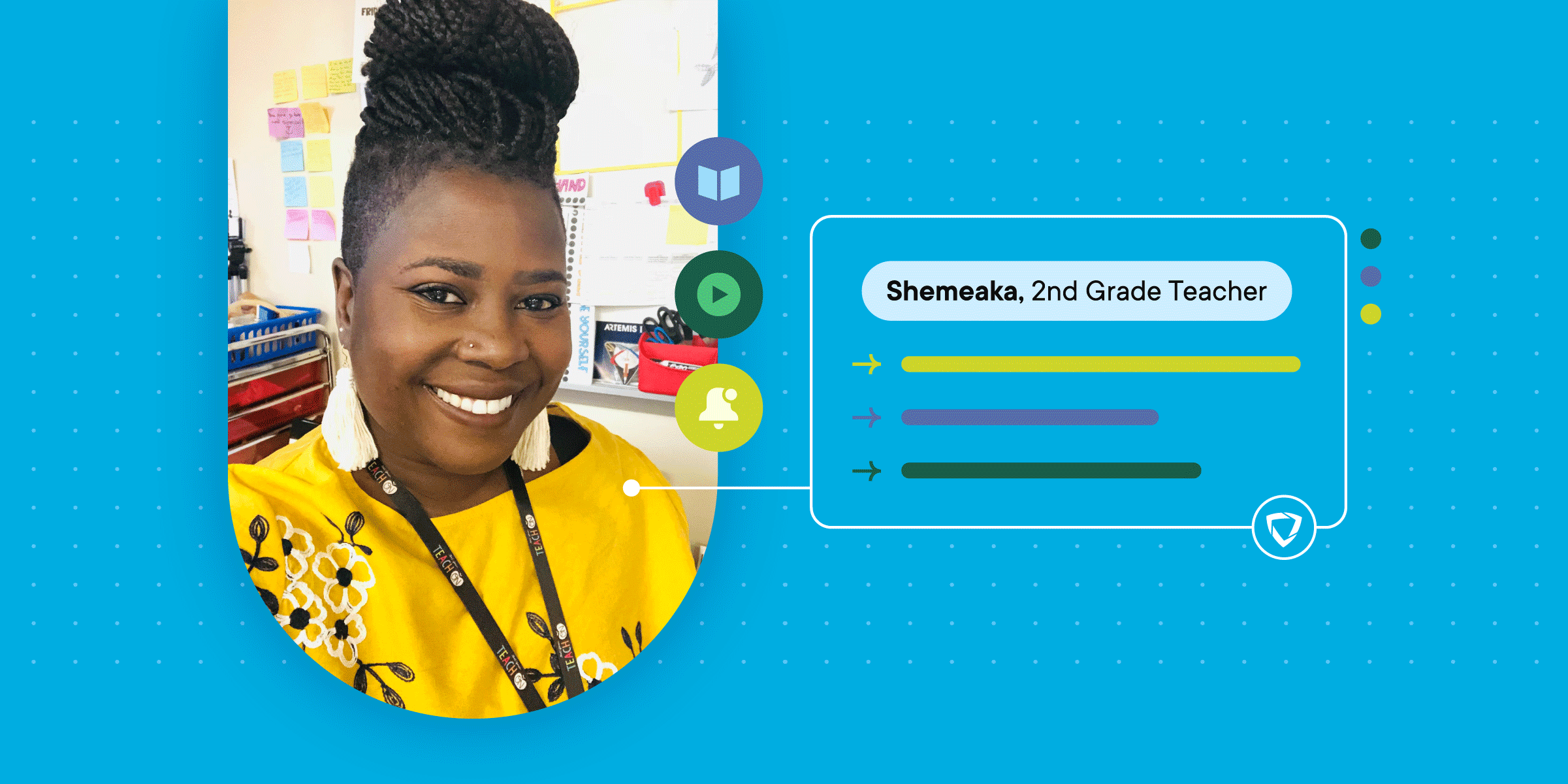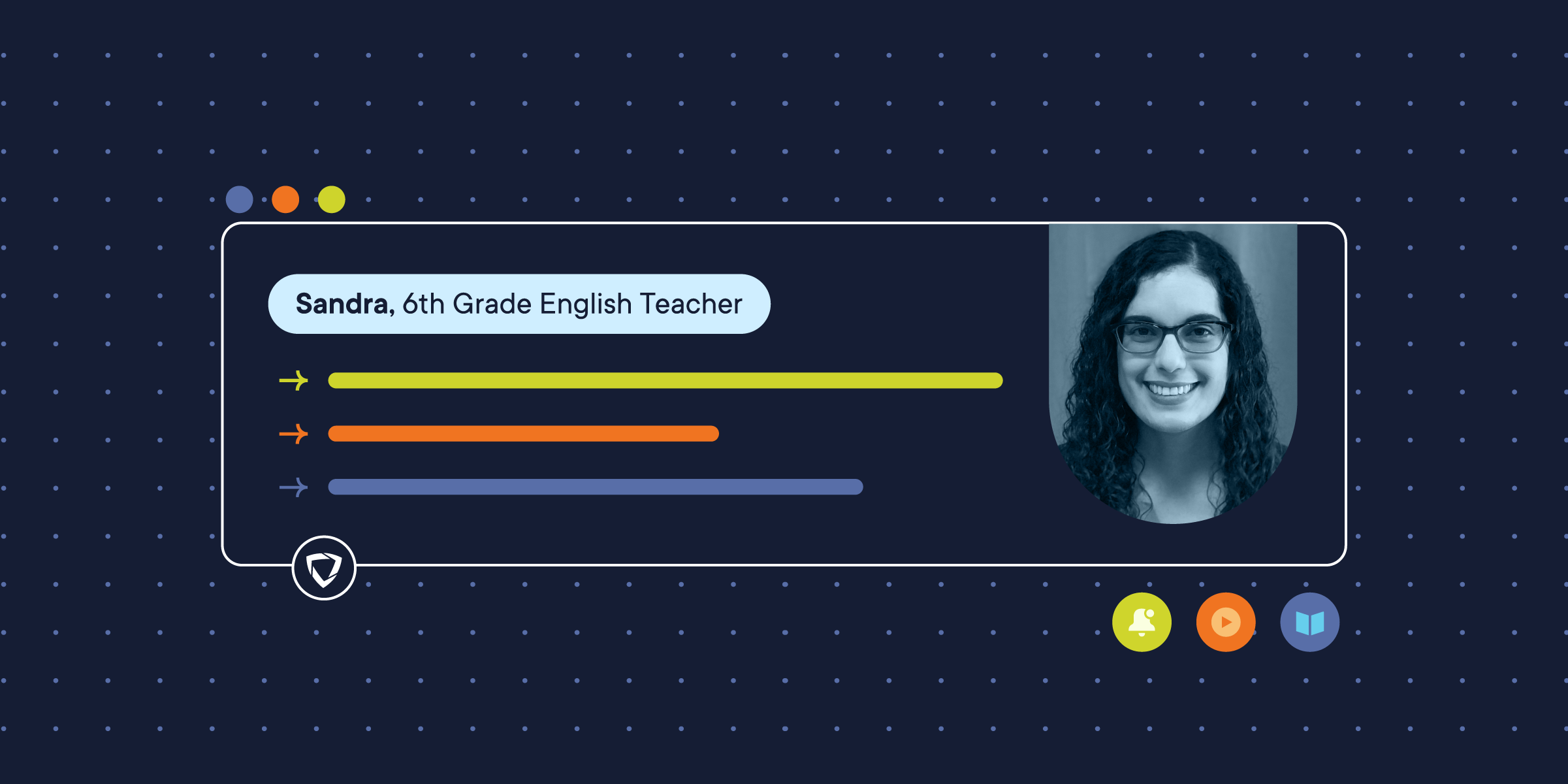When the idea of the internet was first conceived in 1983, it was simply a network of computers talking to each other. In the last 37 years, that simple network has grown to billions of devices connected to the Internet of Things (IoT). When we sign onto the internet, we get our information from websites. Right now, there are 1.5 billion websites, though less than 200 million are actually active.
With so much information available with one click of a button, new problems arise. How do we know which sites have correct information? How do we know which sites are safe to access? How can we make sure that children access this information appropriately? Even seemingly harmless sites may contain videos, pictures, and other content that can be a distraction to the learning environment and also put the school’s network at risk (by downloading malware or viruses).
To prepare today’s students for an increasingly tech-reliant workplace, technology use is now deeply integrated in the classroom. No longer are teachers taking their classes to do research in libraries. Students learn about Google search terms and online databases, not the Dewey Decimal System. In order to make sure our young students reap the benefits of the internet, certain websites must be blocked either by private networks or by search engines such as Google. This list of blocked sites is called a URL block.
What is a URL Block?
A URL block is a list of blocked sites that are deemed unfit to show to a user. Many tools and software can create URL blocks for specific needs—personal, enterprise, and school settings, to name a few. From a more worldly perspective, big businesses like Google take an interest in protecting their customers, so every day, Google algorithms scan thousands of websites and quarantine them if they’re not secure. It’s not just Google that is concerned in making the web a safe place, but anti-virus and other search engines will also flag unsafe sites. Although this keeps the general public safe, schools need something a bit more than just virus protection.
GoGuardian creates a URL block that’s tailored for schools and school settings to help protect students while they learn online and keep them focused. It will enable administrators to block access to thousands of websites, even those without web addresses. These blocked websites can help prevent students from seeing harmful, inappropriate, or distracting content in the classroom.
How to know if a site is blocked
How do you know a website has been blocked by Google? When you type in the URL and try to go to the site, you’ll see a red screen and a message that says, “This site may harm your computer.” Different browsers will often display different messages:
Chrome – ”The site ahead contains malware”
Safari – “Suspected Malware Site”
Firefox – “Report Attack Page!”
Internet Explorer – “This site has been reported as unsafe”
What is an unblocked website?
Sometimes, instead of choosing websites to block, it’s easier to allow access to only a few select sites on your school’s cybersecurity list. This is called an unblock. Administrators must first approve the programs, IP addresses, and email addresses, and grant system access before anyone can access websites. Anything that isn’t on the unblock list is blocked. One advantage of an unblock is that school administrators can customize unblocks based on their unique needs.
How to block websites on Windows
You can manually block websites on your computer. However, this process is tedious and time-consuming because you’ll need to block each site individually—unless you have a program like GoGuardian.
Gadgets 360 provides a series of steps that you’ll need to take to manually block harmful websites on Windows:
1. Check for administrator access on your computer by going to C:\Windows\System32\drivers\etc\ in an administrator account
2. Open Notepad from the file named “hosts.” Make sure the bottom two lines say "# 127.0.0.1 localhost" and "# ::1 localhost"
2a. If you’re unable to edit the file, right-click the file labeled “hosts” and select Properties. Click the Security tab, select the administrator account, and click Edit.
2b. Select the account again in the pop-up, and check Full control. Click Apply > Yes. Click OK in all pop-ups.
3. At the end of the file, you can add the addresses of websites to block. Simply add a line at the end of the file, with 127.0.0.1 and then the name of the site you want to block. This will redirect the site's name to your local computer.
4. You can block as many sites as you want this way, but you can only add one per line.
5. Repeat this step until you've added all websites you want to block.
6. Now close the hosts file and click Save. Reboot your computer for the changes to take effect. Those websites are now blocked.
How to block websites on Mac
If you’re using a Mac, the process from Gadgets 360 is a bit shorter, but nonetheless time-consuming.
1. Check for administrator access on your Mac. Open Terminal, which you can find under /Applications/Utilities/Terminal.
2. Type “sudo nano /etc/hosts” and press enter. Enter the user (login) password when prompted.
3. This will open the file /etc/hosts in a text editor. Type the name of the website in a new line in this format "127.0.0.1 www.blockedwebsite.com" (minus the quotes). For each website you want to block, start a new line and type the same command with only the name of the website being replaced. When done, press control+x and then Y to save changes.
4. Now key in the command sudo dscacheutil -flushcache and press Enter, or restart your machine to make sure the websites are blocked.
How to block or unblock websites using GoGuardian
- To add a site to your custom block or unblock, enter the URL in the box provided and hit the block/unblock button.
- Once added, it will appear at the bottom of the list.
You can suggest websites to one of our block categories after adding the site to your own block. If the site hasn’t been categorized yet, a menu will appear asking you to help improve the block by adding it to a category. Students who land on a blocked website or page will see a message that the page is restricted.
Teachers have the ability to lock a student’s browser during an active classroom session using the "Lock Screen" command. The command is designed to unlock at the end of the session, but if a student joins a new session before the first session ends, they will remain locked.
The Lock/Unlock Screen command can be issued by any teacher, so if a student joins your session in a "browsing disabled" state, you can quickly lock their screen by selecting the student and issuing the "Unlock Screen" command.
You can also use keywords to find websites. Using the keyword “game” in our content filtering software, you would find over 16,000 of our categorized sites that contain the word “game.” You can also upload your own CSV to add to your block or unblock. To do this, select Add by CSV.
How to remove a site from a URL block
To remove a site from your block or unblock, click the red trash can located to the right of the URL when hovering over it. This is an option that is only available to GoGuardian users.
How to block websites using a Chrome Extension
Frequent users of the Chrome browser can block sites by simply using a Chrome extension. Block Site is an extension available on the Chrome web store that lets you download and install a plugin. After you’ve added this extension, click on the “block website” option on the top right of the browser whenever you come across a site you want to restrict access to.
What’s the difference between blocking a URL and blocking a website?
There aren’t many differences when it comes to the technology that is used for blocking a URL and blocking a website. However, given customer inquiries, we thought it would be helpful to write about this micro-subject.
Blocked websites: Sites that are traditionally blocked
If you’re looking to create a list of websites to block for your students’ devices, the options might seem overwhelming. But to get you started, here are some websites and groups of websites that are a good start for anyone looking to block out inappropriate content.
- Streaming music and video websites (Examples: YouTube, Netflix, Disney+)
- Social media websites (Examples: Facebook, Twitter, Instagram, TikTok)
- Pornography websites (Examples: redtube, Pornhub)
- Non-educational media websites (Examples: People.com, ESPN)
This list is only a start, but as you continue to encounter websites that students shouldn’t be on, you can add more websites to this list as needed.
How do schools block websites from students?
In schools, teachers want students to learn to access online databases and be smart researchers. Many assignments may include instructions that tell students to search for a topic. Unfortunately, given the numerous websites out there, finding credible sources is extremely difficult. By blocking sites such as Quora, Reddit, and Yahoo Answers, this eliminates many of Google’s top searches and helps keep students on-task.
Teachers and administrators can also choose to unblock only the research databases they wish students to use, such as only allowing students to access .gov and .edu websites for a research paper. However, with the GoGuardian Admin™ content filtering software, administrators can easily create blocks and unblocks so that teachers can save time for lesson planning, teaching, and guiding students.
Conclusion
Blocked websites are flagged by search engines and anti-virus companies to keep your computer safe. You can manually block websites yourself, but the steps for both a Windows computer and a Mac computer are tedious and long.
Unblocked websites allow the users to access sites that have previously been approved, but nothing else. This limits the user experience and is not ideal for adults who must access the internet in schools. There are browser plugins that will let you block URLs, but for a fully customized experience for your classrooms, GoGuardian’s program is best suited for those needs. Administrators can set their lists so that Teachers are able to spend more time teaching and less time monitoring what students are doing on their devices.
GoGuardian Admin offers a fully customizable block/unblock, giving administrators the ability to tailor GoGuardian's filtering to fit their school district's needs! Protect your students while they are on their Chromebooks and other school devices by utilizing this powerful feature.