GoGuardian Teacher How-to: Send Images or GIFs in Lock Screen Messages

One of the many features of GoGuardian Teacher™ is the ability to lock a student’s screen. The lock screen feature enables you to disable browsing on students’ devices with an optional message that shows up on their screens when you lock them. Common directives could include “eyes up front” or “please pay attention,” but who says teachers can’t have some fun with the messages?
Messaging in Teacher’s lock screen has a hidden option to allow you to customize what your students see on their lock screen by using markdown. Markdown is a text-to-html conversion tool that converts plain text to HTML, allowing you to format text in ways that make it easier to digest.
With markdown in Teacher, you can add an image or GIF to your lock screen messages. Students enjoy communicating through visuals, and the ever-so-popular internet GIFs are an especially fun way to customize your on-screen message when you lock your students' screen. Adding images and gifs to the lock screen requires a tiny trick, but it’s fairly simple.
You’ll first need to find the direct link to an image or gif of your choice. To do this in a Google Image search, right click the image and click “Copy Image Address.”
A website like Giphy is an easy way to find GIFs. First, search for a GIF of your choice, and then click on it. Click “Copy Link” and copy the “GIF Link” url. Make sure the link ends with .”gif” so you know it’s a link that goes directly to the image file.
You can also add a URL directly if you have it handy. For images, jpegs work best because they’re small and will load quickly.
Now that you have your image or GIF, enter:
- An exclamation point !
- Two square brackets []
- Open parentheses (
- The link of the image
- Close parentheses )
It should look something like this:
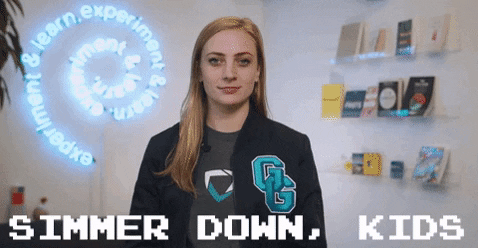

Now that you have your direct image link, head back to GoGuardian Teacher and select a student to lock. The images or gifs will appear on the student’s lock screen, which will catch their attention more than a simple text message!
After using this function a few times, you’ll get the hang of the symbols needed, and the keystrokes will become second nature. Just be sure to keep your library of GIFs handy! For convenience, you can create a Google Doc and store your favorite GIF links formatted and ready to go. That way, you can just copy and paste them quickly from your GIF doc rather than having to type it in each time.
Share your favorite GIFs with us in the comments!
Jump to Section
Bring the power of GoGuardian to your school or district today.


